MICROSOFT VISIO 2016
INTRODUCCIÓN:

es un paquete gráfico perteneciente a la suite ofimática Ms Office 2016 que permite realizar gráficos y diagramas de trabajo de manera asistida. Su gran utilidad es ayudarnos a simplificar grandes cantidades de información en sencillos esquemas. Resulta muy apropiado para la elaboración de procedimientos de trabajo, tales como las normas de calidad, planos para organizarnos, todo tipo de organigramas, diagramas de decisión (algoritmo), etc.
RESEÑA HISTÓRICA:
Originalmente se creó como una herramienta para arquitectos e ingenieros pero, cuando Microsoft la adquirió, se dio cuenta que era muy difícil competir con aplicaciones tan potentes como AutoCad y similares. Así, se fue transformando en un programa orientado a empresas y, hoy en día, se utiliza sobre todo para el análisis de procesos y operaciones.
Microsoft Visio sirve para diseñar diagramas de flujo y de procesos, mapas conceptuales, líneas de tiempo y organigramas con gran facilidad. Incluye también la opción de crear diagramas UML y a partir de bases de datos. Los cronogramas de Gantt están contemplados dentro de los gráficos que es posible dibujar con esta herramienta y su materialización resulta muy sencilla. La presentación es visual, atractiva y moderna.
La primera versión que se incorporó como integrante del paquete Ms Office Profesional fue la 2003 y se ha mantenido y desarrollado a través de las versiones 2007, 2010, 2013 hasta la actual 2016.
Original
CARACTERÍSTICAS:
- Simplifica y comunica información compleja con diagramas vinculados a los datos que puedes crear en tan solo unos clics.
- Ayuda a trabajar visualmente, ya sea capturando rápidamente un diagrama de flujo que surgió a raíz de una lluvia de ideas en una pizarra, asignando una red de TI, creando un organigrama, documentando un proceso empresarial o dibujando un plano de planta.
- Crear diagramas profesionales rápidamente con un gran conjunto de diagramas pre-diseñados.
- Crear Diagramas de flujo de datos, diagramas de flujo de programas, y más, que permiten iniciar al usuario en los lenguajes de programación.
- Animar los diagramas con vinculación de datos a una red TI, a una planta Industrial o a procesos empresariales complejos para captar el rendimiento de la visualización.
MODO DE FUNCIÓN
La metodología de trabajo es muy sencilla:
1. Primero se colocan las formas de los esquemas en la hoja de trabajo, simplemente seleccionando y arrastrando.
2. Posteriormente se conectan a través de flechas o líneas de manera asistida.
3. Finalmente podemos girar las formas, situarlas y/o agregarles texto.
VENTAJAS:
- Muestra de manera eficaz la información de un trabajo realizado.
- Organiza datos mediante el uso de diferentes plantillas.
- Presenta elementos visuales dinámicos.
- Extensa galería de imágenes y símbolos.
DESVENTAJAS:
- Es un software de pago.
- Proceso de instalación largo.
FICHAS
- Archivo
- Información, Nuevo, Abrir, Guardar, Guardar como…, Imprimir, Compartir, Exportar, Cerrar, Cuenta y Opciones.
- Inicio
- Portapapeles, Fuente, Párrafo, Herramientas, Estilos de forma, Organizar y Edición.
- Insertar
- Páginas, Ilustraciones, Partes de diagrama, Vínculos y Texto.
- Diseño
- Configurar página, Temas, Variantes, Fondos y Diseño.
- Datos
- Datos externos, Mostrar datos y Mostrar u ocultar ventanas de formas y datos externos.
- Proceso
- Subproceso, Validación de diagrama, Flujo de trabajo de Sharepoint.
- Revisar
- Revisión, Idioma, Comentarios e Informes.
- Vista
- Mostrar, Zoom, Ayudas visuales, Ventana y Macros.
Archivo
- Información, Nuevo, Abrir, Guardar, Guardar como…, Imprimir, Compartir, Exportar, Cerrar, Cuenta y Opciones.
Inicio
- Portapapeles, Fuente, Párrafo, Herramientas, Estilos de forma, Organizar y Edición.
Insertar
- Páginas, Ilustraciones, Partes de diagrama, Vínculos y Texto.
Diseño
- Configurar página, Temas, Variantes, Fondos y Diseño.
Datos
- Datos externos, Mostrar datos y Mostrar u ocultar ventanas de formas y datos externos.
Proceso
- Subproceso, Validación de diagrama, Flujo de trabajo de Sharepoint.
Revisar
- Revisión, Idioma, Comentarios e Informes.
- Mostrar, Zoom, Ayudas visuales, Ventana y Macros.
TIPOS DE DIAGRAMAS
- DIAGRAMAS DE FLUJO O FLUJOGRAMAS. SINTETIZAN GRANDES CANTIDADES DE INFORMACIÓN EN ESQUEMAS DE DECISIÓN INEQUÍVOCOS. EJEMPLO: LOS DIAGRAMAS BPMN(BUSINESS PROCESS MODEL AND NOTATION / MODELO Y NOTACIÓN DE PROCESOS DE NEGOCIO).
- EJEMPLOS DE ORGANIGRAMAS DE VISIO, IDEALES PARA REFLEJAR LA ESTRUCTURA DE MANDOS DENTRO DE UNA ORGANIZACIÓN.
- PLANOS DE VIVIENDA Y DISEÑOS DE OFICINA, QUE NOS AYUDEN CON LA DISPOSICIÓN DE ELEMENTOS, OPTIMIZAR ESPACIO Y PLASMAR NUESTRAS IDEAS DE ORGANIZACIÓN.
- DIAGRAMAS DE LLUVIAS DE IDEAS. IDEALES PARA BUSCAR SOLUCIONES ENTRE MIEMBROS DE UN EQUIPO DE TRABAJO.
- DIAGRAMAS DE BLOQUES, MUY UTILIZADO PARA DESCRIBIR EL FUNCIONAMIENTO INTERNO DE UN SISTEMA.
- DIAGRAMAS DE FLUJO DE DATOS. PARA EXPLICAR CÓMO SON PROCESADOS LOS DATOS POR UN SISTEMA. LOS DIAGRAMAS DE FLUJO DE TRABAJO, SUPONEN UN GRAN AHORRO DE COSTES AL EVITAR ERRORES Y PÉRDIDAS DE TIEMPO. RESULTAN IDEALES PARA COMUNICAR Y PERFECCIONAR PROCESOS.
- DIAGRAMAS DE GANTT, PARA LA COMUNICACIÓN DE GESTIÓN DE PROYECTOS Y ORGANIZACIÓN DE TIEMPO Y RECURSOS. SU UTILIDAD ES COMUNICAR DE FORMA VISUAL LA PREVISIÓN DE TIEMPO INVERTIDO EN REALIZAR TAREAS Y FINALIZAR PROYECTOS. LÓGICAMENTE DEPENDERÁ DE VARIABLES COMO LOS PLAZOS DISPONIBLES, LOS RECURSOS EMPLEADOS Y LA SECUENCIA DE TAREAS.
- ESCALA DE TIEMPO Y TODO TIPO DE DIAGRAMAS PROFESIONALES.
TUTORIAL:
Antes de profundizar y empezar a hacer cosas usted mismo, le mostraremos algunos diagramas iniciales que Visio ha realizado por usted. De esta forma puede hacerse una idea de lo que los diagramas de apariencia similar en el programa.
- Haga clic en categorías.
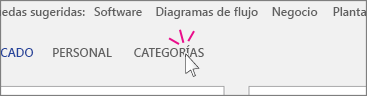
- Haga clic en diagrama de flujo.
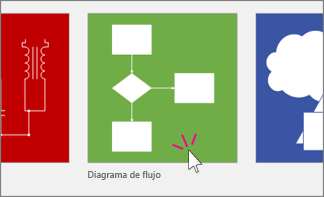
- Preste atención a este paso: la miniatura del Diagrama de flujo básico con un solo clic.
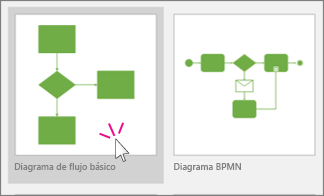
- Vamos a explicar qué consiste este cuadro de diálogo.
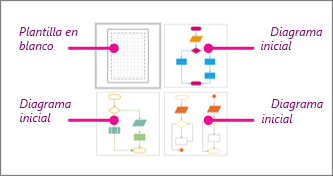 Elija la plantilla en blanco cuando tiene alguna experiencia con Visio (como cuando haya acabado de diagramas de práctica unos). Pero si no tiene ninguna experiencia, elija uno de los otros diagramas de tres starter.
Elija la plantilla en blanco cuando tiene alguna experiencia con Visio (como cuando haya acabado de diagramas de práctica unos). Pero si no tiene ninguna experiencia, elija uno de los otros diagramas de tres starter. - Haga doble clic en una de las miniaturas de diagrama starter.
- Se trata de un diagrama de starter. Visio 2016 incluye muchos diagramas iniciales que le proporcione ideas y ejemplos. Puede personalizar este diagrama starter escribiendo su propio texto, agregar sus propias formas y así sucesivamente. Además, eche un vistazo a las sugerencias y trucos. Estas le ayude a que trabajar con el diagrama.
- Vamos a abrir otro diagrama de starter. Haga clic en archivo > nuevo > categorías > red.
- Haga clic en la miniatura de Red básica.

- Haga doble clic en una de las miniaturas de diagrama de dos starter.Esto es otro ejemplo de lo que puede hacer con Visio. En su propia, vaya a archivo > nuevo > categorías y explorar los distintos diagramas starter en Visio. Pídales que no todos los diagramas, pero muchos de los más comunes hacen.
LOS TRES CONCEPTOS BÁSICOS DE VISIO.
Aceptar ahora para profundizar y trabajar con un diagrama. Como se ha visto desde el anterior, hay muchos tipos de diagramas de Visio, incluidos los organigramas, diagramas de red, flujos de trabajo y planes de inicio o de office. Pero utilizar los mismos tres pasos básicos para crear casi todos ellos:
- Abrir una plantilla en blanco.
- Arrastre las formas y conectarlas juntas.
- Agregar texto a las formas.
En los pasos siguientes, deberá usar estas tres funciones básicas para crear un diagrama de flujo básico.
PASO 1: ABRIR UNA PLANTILLA EN BLANCO
En Visio, una plantilla en blanco a menudo es comenzar con. No tiene que iniciar con uno en blanco, puede elegir un diagrama de starter y modificarlo. Pero a veces desea completamente empezar desde cero.
- Haga clic en archivo > nuevo > categorías > diagrama de flujo.
- Diagrama de flujo básico con un solo clic y, a continuación, haga doble clic en la opción en blanco:
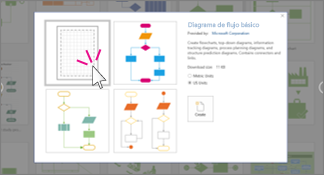
- Lo que tiene ahora está listo para la acción de un diagrama de flujo en blanco. La pantalla tendrá un aspecto similar a la siguiente ilustración.
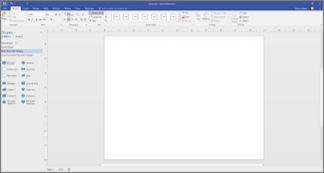
- Hay tres áreas principales de Visio: la cinta de opciones, la ventana formas y la propia página.
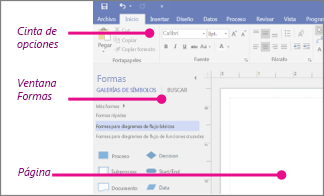 La cinta de opciones contiene todas las fichas de Visio. Cosas como cambiar el tamaño del texto, cambiar a diferentes herramientas de dibujo, etcetera están aquí.La ventana formas contiene sus galerías de símbolos y formas. Más información sobre las versiones posteriores.La propia página es donde se pueden colocar las formas, conectarlos y así sucesivamente.
La cinta de opciones contiene todas las fichas de Visio. Cosas como cambiar el tamaño del texto, cambiar a diferentes herramientas de dibujo, etcetera están aquí.La ventana formas contiene sus galerías de símbolos y formas. Más información sobre las versiones posteriores.La propia página es donde se pueden colocar las formas, conectarlos y así sucesivamente.
PASO 2: ARRASTRAR Y CONECTAR FORMAS
Para crear el diagrama, arrastre formas desde la ventana formas para comenzar. A continuación, agregar formas y conectarlas. Hay varias maneras para conectar formas, pero por ahora le mostraremos cómo usar las flechas de Autoconexión. Verá los que están en un momento.
- Arrastre la forma de Inicio o finalización de la página de dibujo y, a continuación, suelte el botón del mouse.
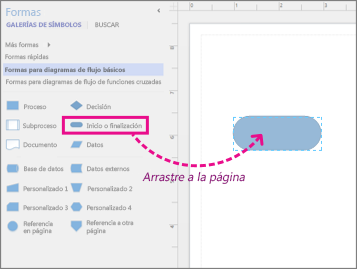
- Mantenga el puntero sobre la forma para que se muestren las flechas azules de Autoconexión.
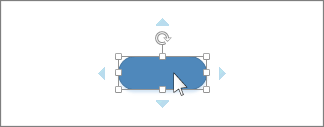
- Mueva el puntero sobre la flecha azul que apunta hacia donde quiera colocar la segunda forma.
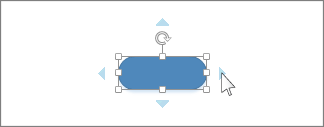
- En la minibarra de herramientas, haga clic en la forma de proceso cuadrada.
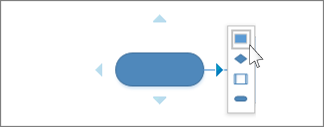 La forma de Proceso se agregará al diagrama automáticamente conectada a la forma de inicio o finalización.
La forma de Proceso se agregará al diagrama automáticamente conectada a la forma de inicio o finalización. - Continúe agregando formas esta forma hasta que tenga cuatro o cinco en la página.
PASO 3: AGREGAR TEXTO A LAS FORMAS
- Haga clic en la forma y comience a escribir. No necesita hacer doble clic para agregar texto a una forma: cuando escriba, el texto se agregará donde esté seleccionada la forma.
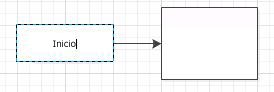
- Cuando termine de escribir, haga clic en un área en blanco de la página de dibujo o presione Esc.
Puede agregar texto a casi cualquier objeto (incluso a conectores) seleccionando el objeto en cuestión y escribiendo el texto.
Hay más que puede hacer en Visio. Familiarizarse con el texto, formas y conectores. A continuación, pase a los siguientes procedimientos cuando esté listo.
AGREGAR TEXTO A LA PÁGINA
- Haga clic en la ficha Inicio y, a continuación, haga clic en la herramienta de texto.
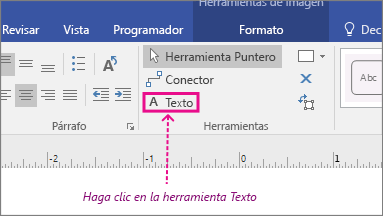
- Haga clic en un área vacía de la página.Aparece un cuadro de texto.
- Escriba el texto que desea agregar a la página.
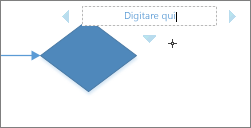
- Presione ESC.
- En la ficha Inicio, haga clic en la Herramienta Puntero para dejar de usar la herramienta de texto.
Ahora el cuadro de texto tiene las características de las otras formas. Puede seleccionarlo y escribir para cambiar el texto, puede arrastrarlo hacia otra parte de la página y puede aplicar formato al texto usando los grupos Fuente y Párrafo de la pestaña Inicio.
EJEMPLOS DE DIAGRAMAS:
MAS INFORMACIÓN:
GRACIAS POR SU ATENCIÓN 😃

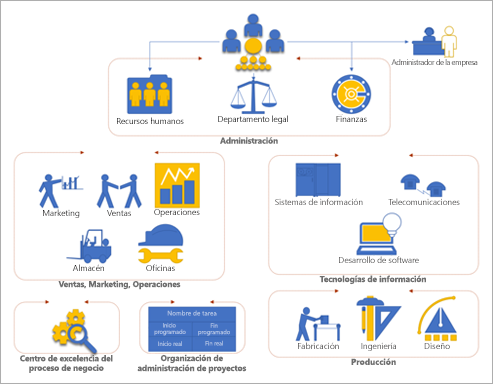



Comentarios
Publicar un comentario